エクセルマクロの記録をやってみよう!体験してみよう
マクロの記録で出来ることは?
マクロの記録でできること!それは、
手で行なった操作を記録して、同じ操作を自動でコンピュータにやらせること。
今回は、ボタンを押したら、
マクロで記録した操作をやらせる ということをやってみましょう。
はっきりいって簡単です。
簡単です。
ぽちぽちぽちーで終わります。
まずエクセルを開いてください。
適当にデータを用意します。

A1からC5まで適当な数字を入れときます。
上記の画像がその例です。
そうしましたら、以下のように
表示タブの一番右のマクロの記録の下矢印があるので
そこからマクロの記録を選択し、OKを押してください。
(画像が見切れてしまって御免なさい。)※画像はマックでの操作
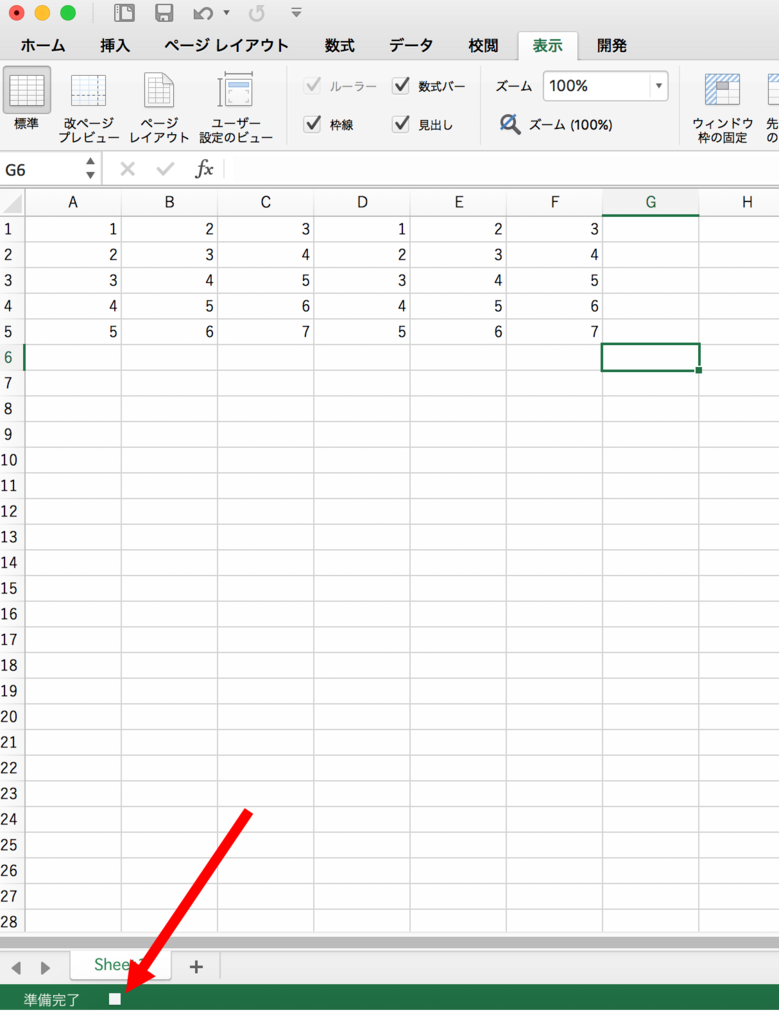
表示タブのマクロの記録を押した後、
A1からC5の値を、D1からF5に コピペします。
コピペできたら上記画像の
赤の矢印の停止ボタンのような▪️をクリックで
マクロを記録を終了します。
そうしたら一旦D1からF5の値を削除しましょう!
削除できましたか?
削除できたら、
ではやってみましょう!
体験して理解できるんです。
ここからがマクロの記録の自動化部分です。
表示タブのマクロの表示をクリックし、
おそらくMacro1という名前で、先ほどのコピペ操作の自動化に名前がついています。
これを選択して、OKをおすと、D1からF5にA1からC5のコピーが張り付きます。
これでおしまい。
簡単でしょ?何回か同じことやれば身につきます。
ボタンについて
すこしだけボタンについて書きます。
ボタンは挿入タブの図の挿入から適当に四角い図形を選択して描いておきます。
その画像を右クリックし、マクロの登録とあるので、そこをクリック。
クリックすると小さな小窓が出てくるので、
その中から、マクロの記録で指定した名前をつけてあげればオK
四角の図形がボタンになります。
お試し問題
では、D1からF5に入れた数字を
削除する、マクロの記録を使ってやってみてください。
余力があったらボタンも作成してみてください。
さあ!やってみましょう!